Eight steps to build an excellent small business website based on WordPress CMS.
- Written by NewsServices.com
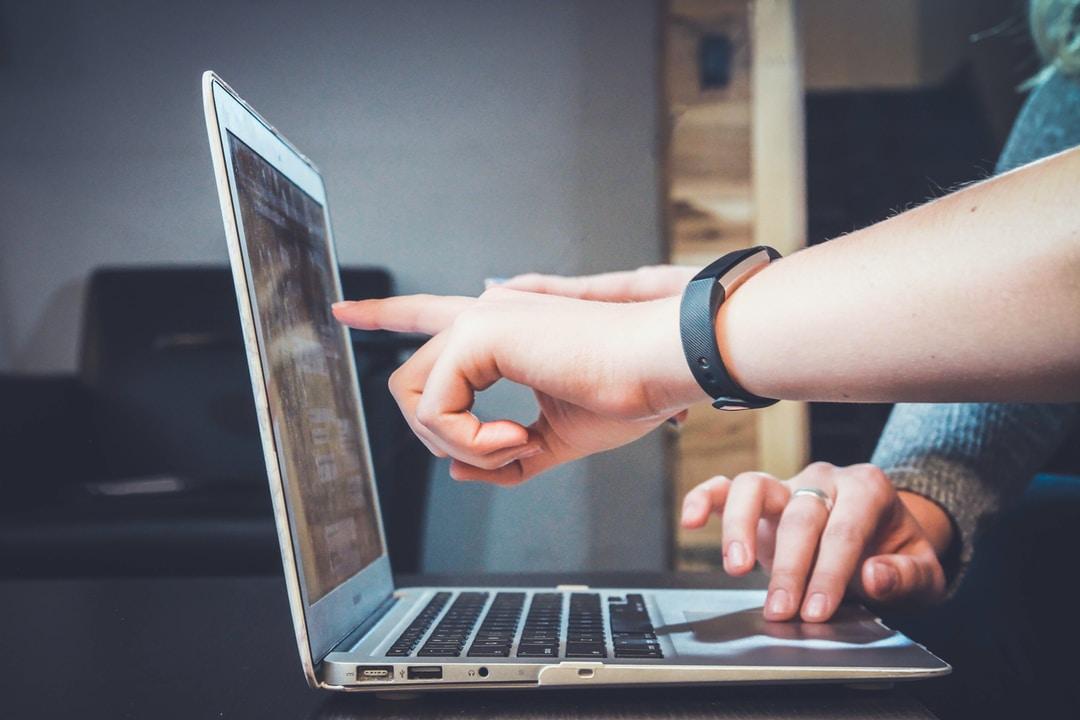
Your own website is an absolute necessity today. Thanks to it, you will increase your company's reach on the Internet, gain new customers and chances for an increase in profits. We are sure you do not need to be told that the website simply pays off. However, you can do it yourself if you do not have a large budget.
Our guide on how to create a website step by step involves using WordPress as a CMS. It was based on a free, open-source GPL license. Therefore, you will not have to pay monthly costs. However, you will need to buy a hosting and domain for which you usually pay once a year.
Step 1: Choosing a domain
A domain is the name of your website that users will enter into the browser. The domain name is unique, and there are no two pages with the same www address.
When choosing a domain, the name should be:
- easy to remember
- relatively short
- end with .com.au or .com (depends on where you want to use it)
- not confusing
- contain a vital keyword, the best your brand name
Step 2: Choosing a hosting
You will also need a place where your WordPress website will be hosted. Hosting is where your website files will be located. Without it, your website will not be able to be displayed on the web. When choosing the right hosting, it is worth remembering:
- speed of operation, amount of transfer
- server capacity
- number of subdomains, e-mail accounts, databases, backups
- reliability and reputation of the hosting provider
- additional features like backups,
- reliable support and reasonable price
It is worth investing in good hosting for your website. Free or very cheap hosting plans are often shared hostings, i.e. one account can be shared by many customers. This ensures that visitors will have no problems displaying it. If you're not starting out with a vast site, 3 GB is enough in 99% of the cases. The advantage is definitely the price, but if one of the pages on such a server is infected with malware, it can have a negative impact on the operation or even the existence of your website.
Step 3: Hosting configuration
Now you have to do the configuration, i.e. connect the hosting with the domain.
The easiest way to do this is to choose one company that offers both hosting and domain. Usually, all you have to do is add the domain in the panel, and that's it. Then you don't have to change the domain DNS, and the whole process takes much less time. Therefore, we recommend this option, especially to beginners.
However, if you prefer to choose two companies, copy the DNS from the host or its website message, and then log in to the panel of the company where you bought the domain. Replace the DNSs of the domain.
You can often add an SSL certificate to the hosting customer panel with one click. It is worth doing so that the website is secured and the warning about the danger is not displayed after going to the website. These activities vary a bit depending on the company. Still, in case of any problems, you can contact Customer Service to help you with these activities.
Step 4: Installing WordPress
The next step in setting up your website is installing WordPress on the server (hosting). Hopefully, WordPress is an easy-to-use CMS, and thanks to this, creating a website will take much less time, and the next service will be more pleasant.
You can install WordPress in two ways:
1. Most web hosts offer to install WordPress with a few clicks. For beginners, the best way is to use the auto-installer (available on most hosting providers). The whole process takes about 1-2 minutes and is very intuitive.
2. If you have time and will, choose a slightly more secure option, i.e. server installation. You will need a WordPress installation package, which you can download here.
Then download and install an FTP client such as FileZilla. Unpack the WordPress package, and then log in to the FTP client using the data you received from the hosting provider when you purchased the hosting.
Move the contents of the unpacked folder to the root of your domain / public_html / (on the right).
While copying, create a database in the hosting provider's panel. Be sure to write down her data because you will need them in the next step.
Go to the website - yourdomainname.com/wp-admin. If the WordPress installer starts, everything is going according to plan. Now you can complete the installation by entering the name of the website, database and login details.
Step 5: Choosing a theme
The website's theme determines its appearance, speed, functionality and possibilities, which is why conscious and correct choice is so important. If you want to change the theme after some time, it may turn out that the website needs to be built from scratch. What you should, first of all, think about are:
- the functionality of the theme
- clarity and simplicity
- ease of use
- updates
- aesthetics and attractiveness
- SEO
In the WordPress left menu section "Appearance", you will find the last default WordPress theme ", Twenty Twenty-Two", or you can choose from the hundreds of themes here.
Step 6: Installing the theme
To add a theme:
- Log in to the WP admin area and then Go to WP Dashboard > Appearance > Themes.
- Click on Themes > Add New button, which is on the top.
- Click Activate once complete.
This will install your theme. Now you can move further and activate your theme successfully on the dashboard.
Step 7: Installing plugins
To install a plugin in WordPress, navigate to the Plugins menu in the admin panel and click the Add New button. Enter the name of the plugin you want to install in the search bar and click the Search Plugins button.
The following steps are:
- click the Install Now button next to the plugin you want to install. WordPress will automatically download and install the plugin.
- once the plugin is installed, click the Activate Plugin link to activate it.
- the plugin's main settings and features will be displayed in the admin panel.
- configure the plugin, and click the Settings link in the admin panel.
- the plugin's settings will be displayed in a new tab or window.
- to save your changes, click the Save Changes button at the bottom of the page.
The plugin is now installed and active on your WordPress site.
Step 8: Customising, creating pages, posts and other needed elements.
In the Appearance section, after clicking "Customise," you will go to the customisation of the website. Depending on the theme, you can change colours, add a logo and favicon, and add a website title and description.
Most websites have subpages such as:
- homepage, which is the primary information aggregator for your business
- about me / about us - where information about the company or the owner of the website is provided,
- offer/services - here is a price list, services or reasons why it is worth choosing this particular company,
- contact - usually includes a contact form and Google map, as well as contact details and information about the company, such as name, address and tax identification number or telephone number,
- sometimes also subpages such as portfolio/projects, blog
Each subpage also consists of blocks with essential functions, e.g. sales, information or keeping the user on the site longer.
Currently, in the new WordPress editor Gutenberg you can find more than 80 useful blocks. The most popular are:
- text paragraph
- header
- columns
- tables
- cover
- button
- list
- image, media + text, gallery
- embeds, e.g. Youtube, Vimeo
and many more.
Summary
We hope you now know how to create a website on WordPress. If this is your first website, completing it will probably take days or even weeks. However, this process will be significantly shortened over time. Now creativity is on your side.
It will probably be bumpy, but there is no rose without thorns... you will need to go through this and try, test and learn... Remember, as they say, FAIL is the acronym for First Attempt in Learning :-)
